Help with Videos, Notes Passwords & Browsers
Navigating the Foundations and Frontiers curriculum in Drexel Learn (Blackboard)
About LOGGING
INTO PASSWORD PROTECTED AREAS ON
WEBCAMPUS:
Many areas
of the Webcampus Medical Education Server require you to login. You will see
a screen like the one below. Please follow the on-screen directions.
Students, Faculty and Staff should enter their Drexel University UserID and password (the same as used for DrexelOne. e.g., "abc12"). If you need help with your account, please see http://drexel.edu/it/help/a-z/accounts/ or the Drexel IT Help Desk at 215-895-2020
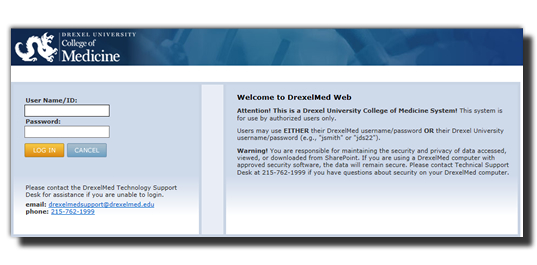
Please note, you will not be required to log into password protected pages again until you close your browser or after a period of time has elapsed. FOR THIS REASON ALWAYS CLOSE ALL BROWSER TABS AND WINDOWS AFTER YOU ARE FINISHED.
Non Employee Associates
If you are a faculty at a clinical affiliate site and need access to curriculum materials, you may be able to obtain non-employee associate status. Please contact the Office of Faculy Affairs at 215-762-4661 for more information.
"Remember my password" Should I check this box?
We advise that you do not check the box. This is very important if using a public computer. If you are using your personally owned computer, you may find it is more convenient to check the box, however be aware that once it is stored and you are logged onto your computer, anyone who uses your computer can now access areas with your login since the computer remembers your password.
LOG OUT - Don't Forget!
This is done simply by closing all web browser windows when you are finished.
About WEB BROWSERS:
We recommend that students have available several web browsers for your operating system since in some cases websites may not respond correctly with a particular one. In Windows; Internet Explorer, Chrome and Firefox. In Mac OS; Safari, Firefox and Chrome. Please check periodically that you have the most recent version of the browser that it available.
About POP-UP BLOCKERS:
Your browser has its own built-in pop-up blocker or you may have another pop-up blocker running. Any good pop-up blocker will also let you "allow" pop-up windows from certain websites. You must allow pop-ups from the webcampus address. Include this as an allowed site *.drexelmed.edu
(Please note that other toolbars you may have allowed to be installed on your laptop, such as the Yahoo toolbar, Google toolbar, etc. may contain built-in pop-up blockers that also need to be set to allow pop-ups from webcampus.)
About MEDIA PLAYERS / PLAYING VIDEOS on Webcampus:
1st and 2nd year curriculum websites
All lecture videos are optimized for HTML 5 which means as long as you are using a current web browser you will be able to play the videos on your device, no matter if it is Widnows, Mac, iPad or Android. If you experience a problem playing videos please email your specific problem including the web address of what you are accessing to TIME@drexel.edu or stop by our suite with your device,
To access a streaming video file simply click on the link. A screen may appear before the video starts with the Terms and Conditions of Use. Please read these and if you agree, then click the "I Agree" button to continue. Next the DrexelMed Media Player should start up automatically. The Terms and Conditions of Use will only appear the first time you access a video until you close your browser.
About Apple iPadOS and Blackboard videos: Make sure you are updated to iPadOS 13.2 or higher. iPadOS version 13 and 13.1 have a known issue with playing back Blackboard Drexel Learn Kaltura videos. Specifically Kaltura Drexel Streams videos which are embedded on the Blackboard page may present a message that access is denied or it cannot play. To resolve this update your iPad to iPadOS 13.2 or higher AND turn off "Prevent Cross-Site Tracking" for Safari in your iPad settings. Even if you use Chrome or another browser you still need to turn this feature off in the Safari setting. To find it, go to "Settings"....then in the left menu go to "Safari"...then in the main section find "Prevent Cross-Site Tracking" and set it to be off.
Please note if use a Macbook or iPhone this applies to MacOS and IOS as well so be sure to update these OSs to the latest version and disable Prevent Cross-Site Tracking to be able to play embedded Kaltura videos in Blackboard.
How to playback Drexel Streams videos with faster speeds on iPad (IOS) and Android devices.
Typically on a computer there is a 1X speed setting at the bottom of the DrexelStreams / Kaltura video player as shown in the picture below.
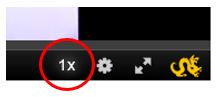
On an iPad, iPhone or Android device this will not be present. In your browser there is a way to show the Desktop Site.
In Google Chrome this is found under the upper right menu icon, then select "Request Desktop Site".
In Safari hold down on the page refresh icon
and the words "Request Desktop Site" should appear. Tap it.
You will now be seeing the page as it would appear on a Windows or Mac browser and the 1X icon should be visible. Tap on 1X to get a menu of other playback speeds. |
PLEASE, remember to always close all browser windows after you are finished!
3rd and 4th year clerkship websites
These websites contain a lecture bank of pre-recorded lectures. As in the 1st and 2nd year lectures, The Terms and Conditions of Use will only appear the first time you access a video until you close your browser.
PLEASE, remember to always close all browser windows after you are finished! |





